Duplicate Photos on your Mac takes lots of unnecessary space. If on your Mac there are only a couple of duplicates then you can remove them easily. However, if you have lots of duplicates scattered all over the Mac then it can be an impossible task to remove the duplicates.
If the space on your Mac gets filled up then you won’t be able to install any more applications on it and you won’t be able to save any more data on it. If you need to keep your Mac in good shape then you have to free up the space on the Mac regularly.
If you have lots of duplicates on your Mac then you have to use a duplicate photo finder program. There are lots of duplicate photos finder programs available on the internet.
These types of programs will scan your Mac and show all the duplicates on it.
Why remove Duplicate Photos on Mac?
Duplicate Photos will take lots of unnecessary space on your Mac. Once the storage space on the Mac gets filled up then the Mac will not work properly. Mac will become sluggish and you won’t be able to save any more data on it or install any applications on it.
Once the storage space gets filled then you have to upgrade the storage on Mac, it will cost you money to upgrade the storage space on Mac.
Manually remove the duplicate photos on Mac.
If you have a small number of duplicates then you can remove them manually. However, this process takes lots of time and effort.
- Search for the duplicates manually from the folder in which pictures are stored.
If you are using this method then you have to look for the duplicate photos one by one. This manual method for deleting the duplicates is not precise and you will end up leaving some duplicates undeleted on your Mac.
You have to sort the photos by size or name so that the same pictures will be sorted. Sometimes you also have to open the pictures and then delete them once the duplicates are found.
1: First you have to open Finder.
2: In the starch bar type “*”.
3: Once all files are found then you have to sort the files using the Size and Kind column.
4: Now once the duplicates are found you can then remove them.
Using this method, you can use this method for remove the duplicates from your Mac.
Let’s look at the second method for removing the duplicates:
In your Mac there is a feature called Smart Folder that will help you to remove duplicate photos from your Mac. You have to follow the steps below to delete duplicate photos from Mac using Smart Folder Feature:
a. First you have to open the Finder application on the Mac.
b. Now click on the File and click on New Smart Folder.
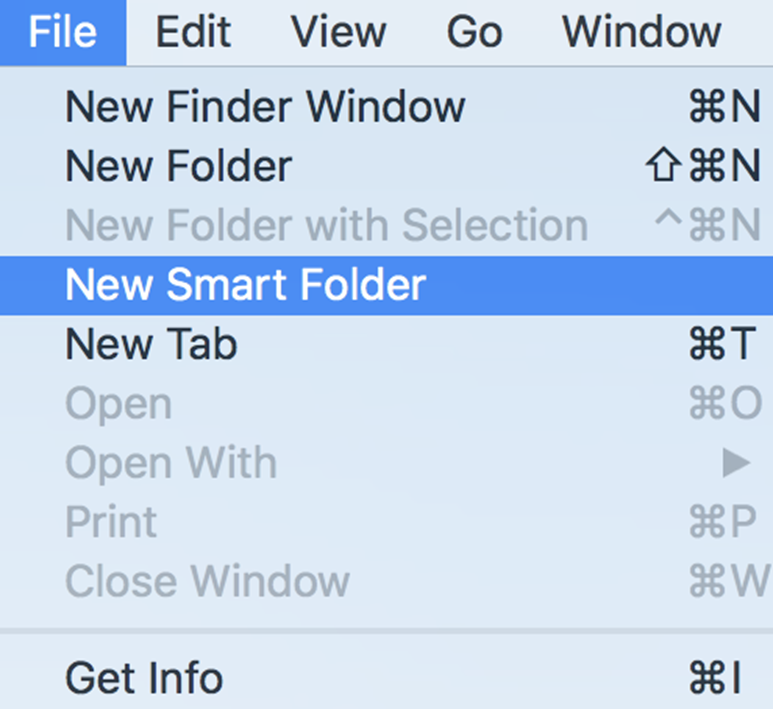
c. Now click on the plus sign that you will see below the search bar and then change the criteria to Kind and change the criteria to images.
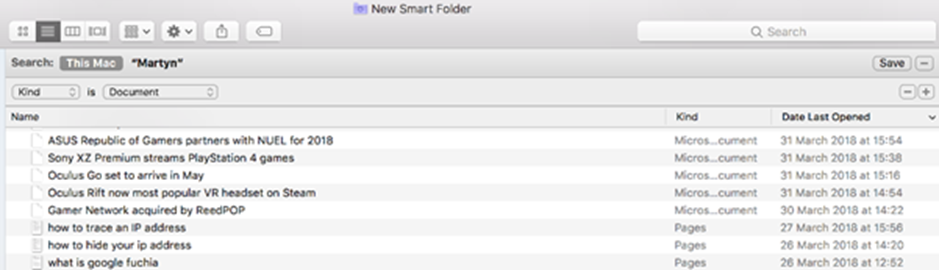
- e. Once the pictures are sorted you can delete the duplicates manually.
Duplicates will be deleted from your Mac.
Deleting the duplicates using duplicate photo finder program:
Here we are using Duplicate Photos Fixer for removing duplicate photos from Mac.
Duplicate Photos Fixer is one of the best duplicate photos remover tools. It is an easy-to-use program using which you can easily remove duplicates from your Mac.
Once the duplicates are found by the program you can simply remove them.
To use the program, you have to follow the steps below:
Step 1: First you have to download and Install Duplicate Photos Fixer on your Mac from App Store.
Step 2: Once the program is installed you have to launch it. Once the program is launched you can add a photos library, add a folder, and add individual photos for scanning. You can also drag and drop the location for scanning.
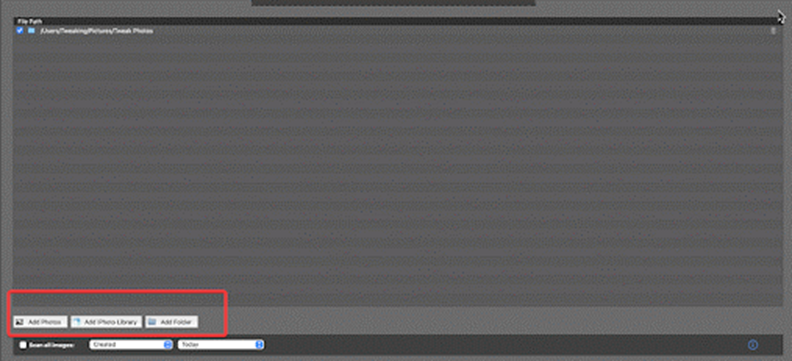
Step 3. You can directly start the scan and you can change the criteria of the scan like capture date, creation date, or the import date.
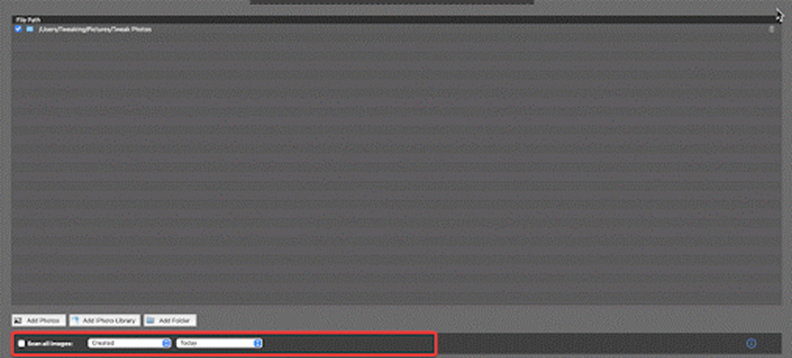
Step 4. If you are using Exact match criteria then you do not have to change anything you just have to start the scan. However, if you are using Similar matching criteria then you can change different criteria to search for similar pictures.
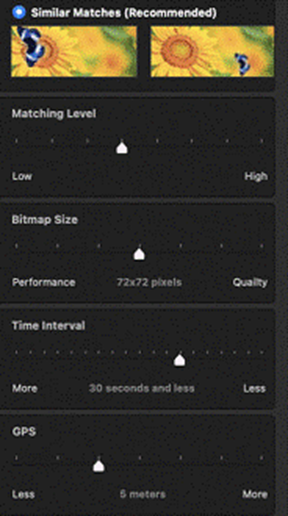
Step 5. Once the matching criteria are changed then you can start the scan.
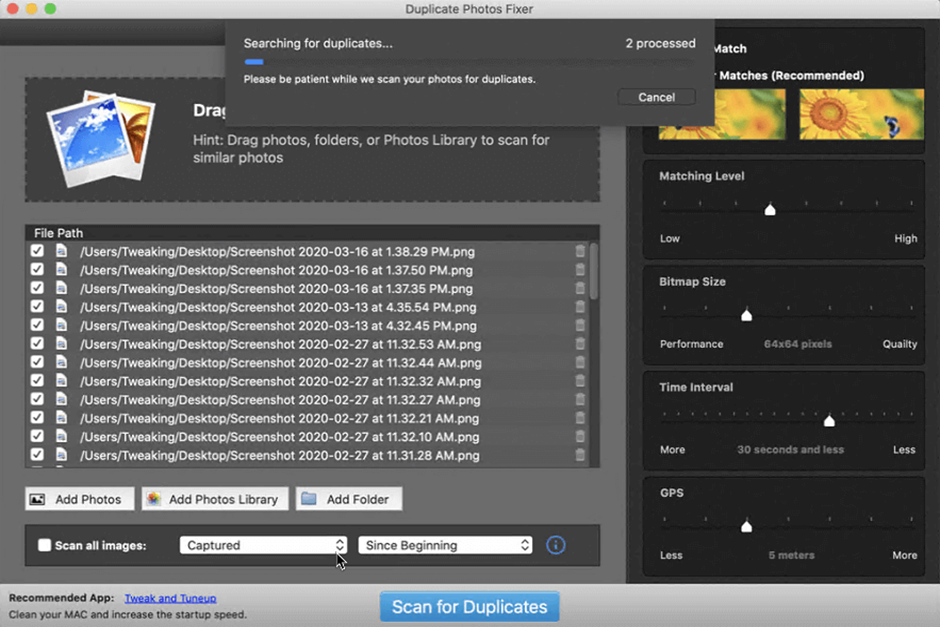
Step 6. Once the scan is finished you will see all the duplicates found by the program. And on the right side, you will see all the details of the pictures you have selected.
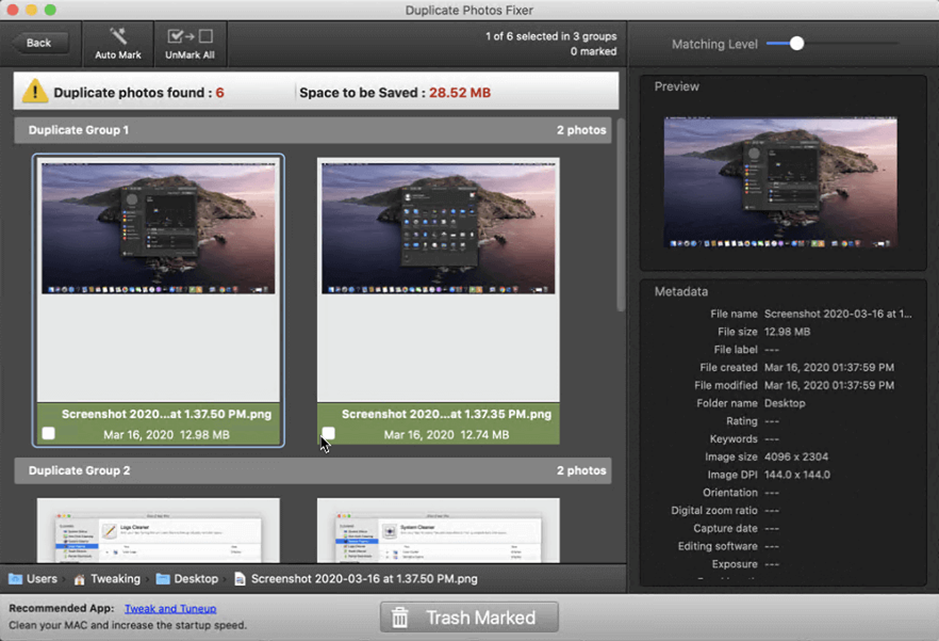
Step 7. You can manually check mark the duplicate photos for deletion or you can use Auto Markfunction available in the program for auto marking the duplicates.
Note: you can also change the auto mark criteria from the preferences.
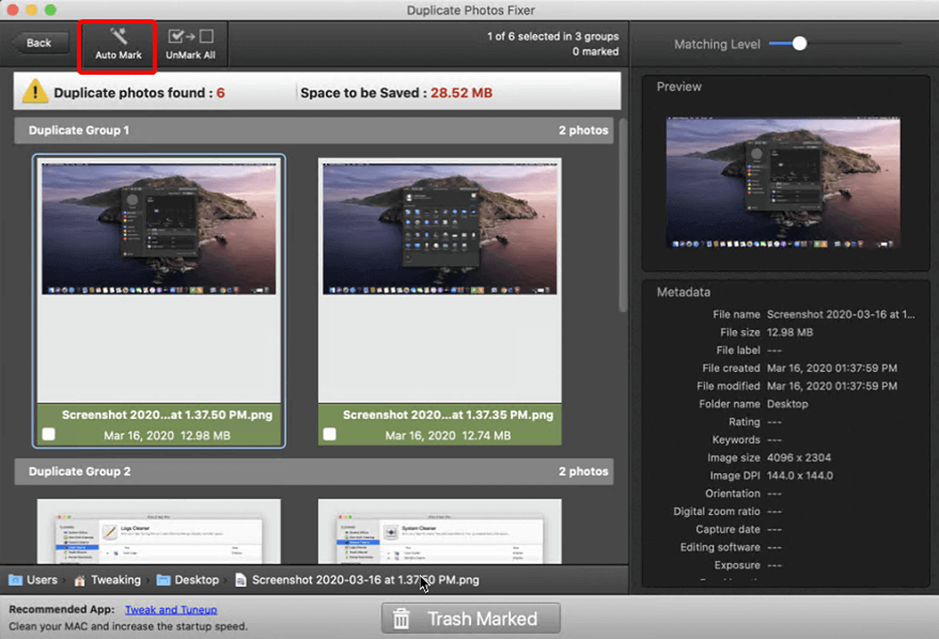
Step 8. Once the duplicates are marked you can click on Trash Marked for the deletion process to start.
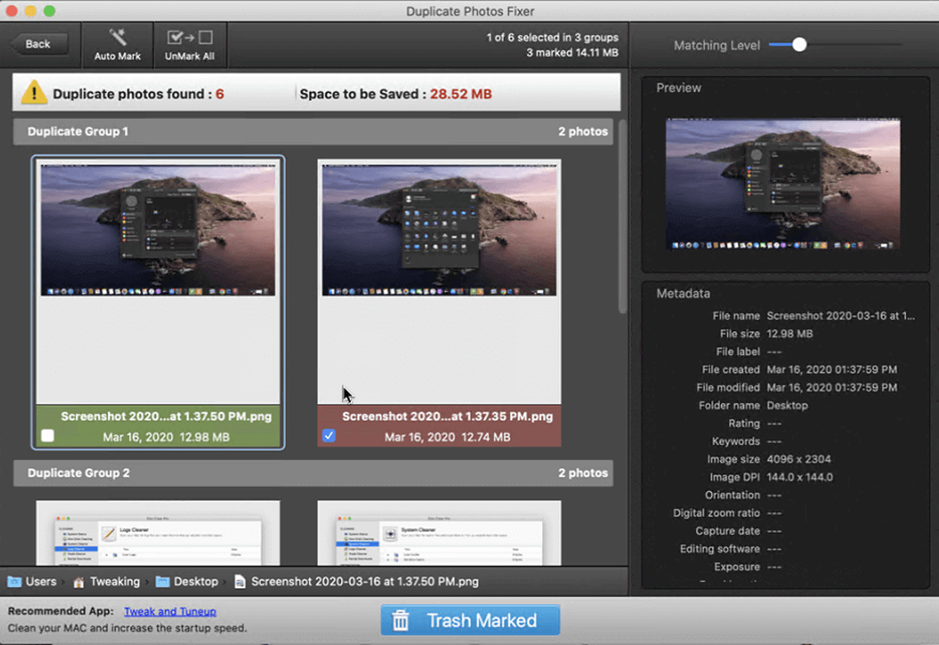
That’s it the duplicates will be deleted using Duplicate Photos Fixer.
Verdict:
By deleting the duplicates, you will recover lots of space on your Mac. There are lots of duplicate pictures stored on Mac. We can remove duplicates manually but it will take lots of time and effort. If we want to remove duplicates automatically then you can use Duplicate Photos Fixer.
Apart from this, if you are interested to know more about Web Design then visit our Digital Marketing category.











